This guide is for installing OSX 10.8 64-Bit (its only 64bit) in Virtual-box on Intel PC's. Although I have not tested it - this guide may also comply with VmWare of that is what you are using.
This Guide is for educational purposes only and should not be abused.
Requirements:
- Mountain Lion Install DVD - Note: has to be .ISO so will HAVE to be a pirated copy as official copy's are NOT .iso's(Can be found on the web)
- Hackboot1
- Hackboot2
- Virtualbox
- MultiBeast 4.6.1 - Not to be downloaded on host machine - Don't worry about it now!
Steps
1. Install Virtualbox with default settings
- Keep clicking next and let it install
2. Start Virtualbox by double clicking on the icon
3. Press the New button in the top-left corner of the window

4. Type Mountain Lion as the name and choose OSX Server (64-bit) as os
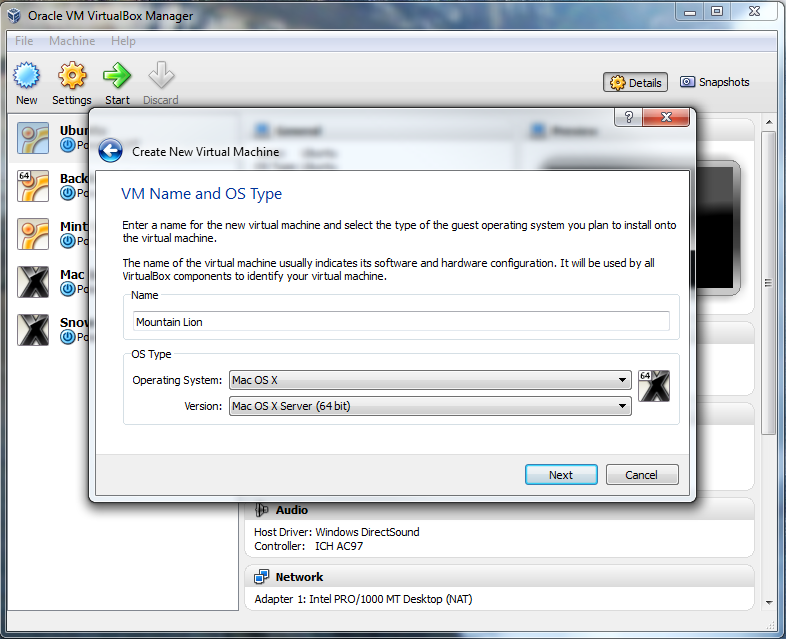
5.Press Next and assign as much Ram as you can spare without crashing your system (I suggest 4 GB)

6.Keep pressing next and choosing the default values for all the hard-drive options

7. IMPORTANT! - Press settings in the top-left corner of the screen and navigate to the system tab in the sidebar

8. Dis-select "Enable EFI" AND in the Display tab give it AT-LEAST 40 MB of graphics memory
Now you are ready to begin the installation process:
1. Start the virtual machine - you should be presented with a pop-up like so:

2. Press the folder icon - and select the Hackboot1.ISO file that you downloaded earlier
3. Press OK
4. You should be presented a screen like so:

5. On the bottom-right corner of the window there is a CD Icon - like so:
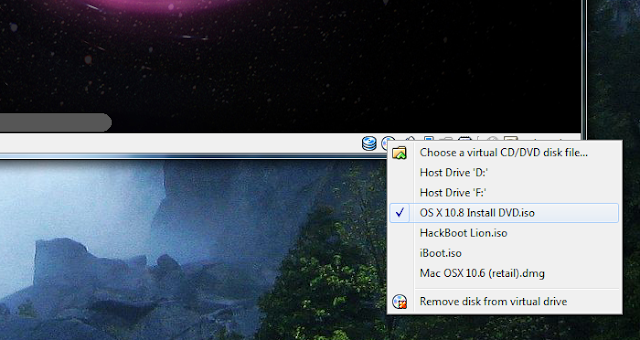
6. Select the OSX 10.8 ISO image that you downloaded earlier
6.5. Press Inside the Virtual Machine and Press F5 to refresh - there should now be a osx install dvd - press enter and it will begin
7. There should be scrolling lines of text across the screen - just leave it there for a minute and the "Install OS X screen should be present - like so:
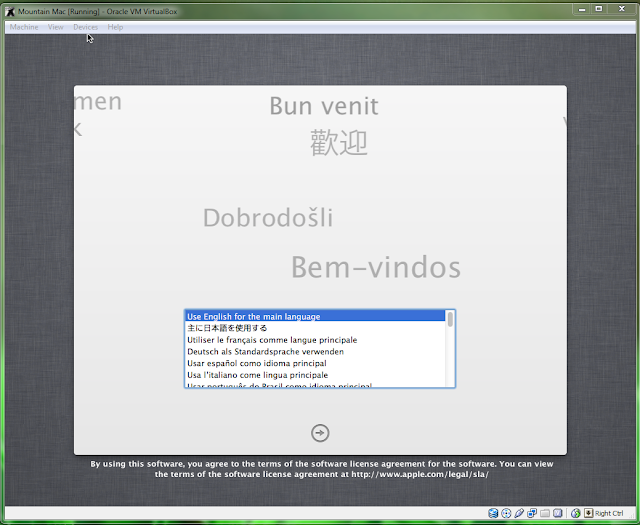
8. Click NEXT and it should show you a install OSX screen - at the moment there will be no Hard-Drive to select to install to
9. To fix that:
- Press Utilities in the OS X Bar at the top - then select Disk Utility
- Format the Virtual Hard Drive -- like so:

10. Follow the setup through and OS X should begin installing - leave the computer to rest and go enjoy some vodka
11. Once installation is complete close the virtual machine by pressing the X in the host machine
You have successfully installed OS X - but how to boot?
1. Press settings in the top-right corner and navigate to the storage tab - like so:

2. Press on the Hackboot1.ISO and press the "minus floppy" - like so:

3. That should remove the Hackboot 1.ISO - next, press the Controller: Sata and press the + CD sign next to it like so:

4. Select the Hackboot2.ISO in the popup
5. Start the virtual machine yet - again
6. This time when hackboot begins you will see a Hard Drive image, use the keyboard keys (<- and ->) to navigate to the HD and press enter - like so:
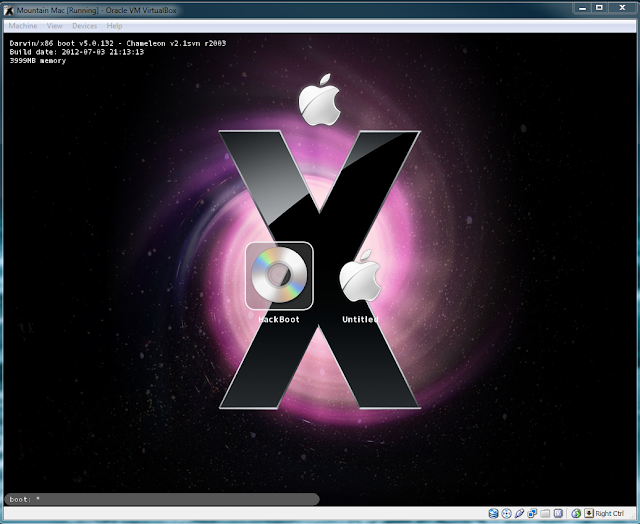
7. You will be led to the OS X setup screen - fill everything out and you will be presented the OS X desktop.
8. Remember that Multibeast - yeah - open safari and navigate to
Multibeast and select 4.6.1 Multibeast and download it
Before starting Multibeast, you have to go the "Security" section of System Preferences in Mac OS X, go to the "General" section, and check "Anywhere" in the "Allow applications" section
10. Run Multibeast - keep pressing next until you are presented with a "Installation Screen"
11. Choose the following settings:

12. Let it install - it may take up to an hour depending on your system - Do not restart when installation is done
13. Next we need to delete a certain file , Open Finder which is the "Face" on the dock - Finder is a file explorer
14. In the sidebar press on your Hard Drive , next navigate to /System/Library/Extensions - there delete the "AppleGraphicsControl.kext" file
You can now restart and enjoy your new OS X system! If there are questions - please post them
OPTIONAL: Since the default resolution of the Guest system may not fit your screen (or is to small) you may edit it by doing the following:
NOTE: Following section is from Mac-Breaker as I learned this part from there :
Open up Finder and go to the folder "Extra" in the main hard drive, and open the file org.Chameleon.boot.plist. Between <dict> and </dict> in the file, insert the following line.
<key>Graphics Mode</key> <string>1920x1080x32</string>
You can change "1920x1080x32" to whatever resolution best fits your monitor. For instance, if you want to use the 1600x900 resolution, type in "1600x900x32". Once you've saved it, turn off the virtual machine.
Next, open the Command Prompt in Windows (make sure you are logged into an Administrator account on Windows). You can do this by opening the Start Menu, and typing "command prompt" into the Start Menu search bar. Then, type the following command into the Command Prompt.
cd "C:\Program Files\Oracle\Virtualbox"
This command will change the focus of the Command Prompt to the program folder for Virtualbox (if you installed Virtualbox somewhere different, then change the command to wherever you installed it). Next, type in this command:
vboxmanage setextradata "Name of virtual machine" "CustomVideoMode1" "1920x1080x32"
This command activates "vboxmanage", a command-line program included with Virtualbox that allows you to edit the properties of your virtual machine, including its built-in resolutions. Replace "Name of virtual machine" with the name of your virtual machine-- you can find the name of your virtual machine in the left pane of the Virtualbox main window (in the screenshot below, my virtual machine is named "Mountain Mac 2"). Replace "1920x1080x32" with whatever resolution you're using.
Press the enter key to submit the command. Once that's done, start your virtual machine again. It will now boot in full resolution. Congrats!